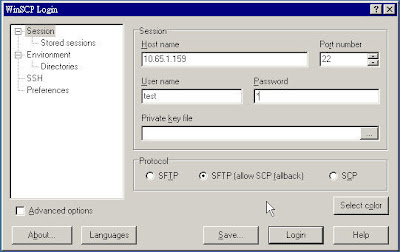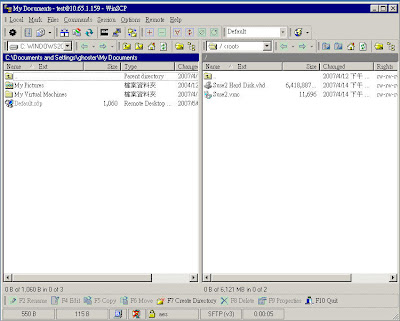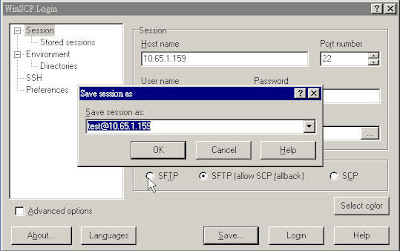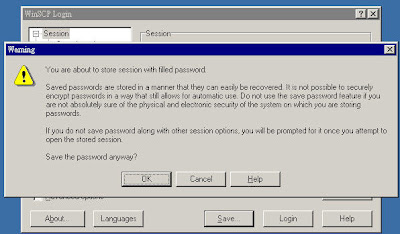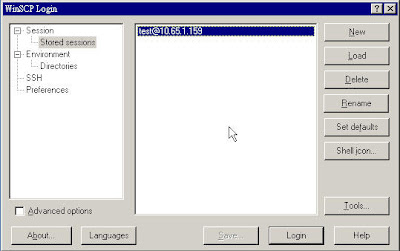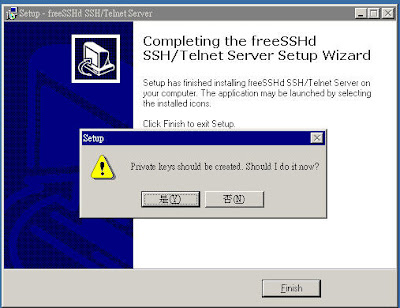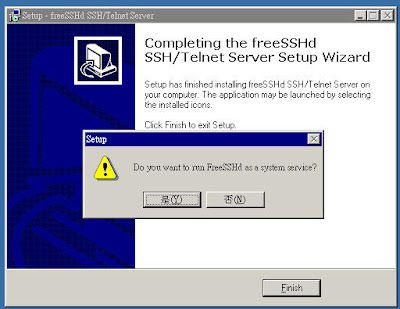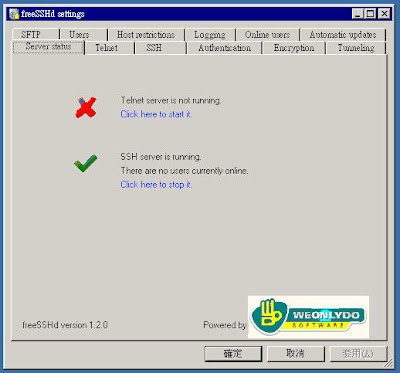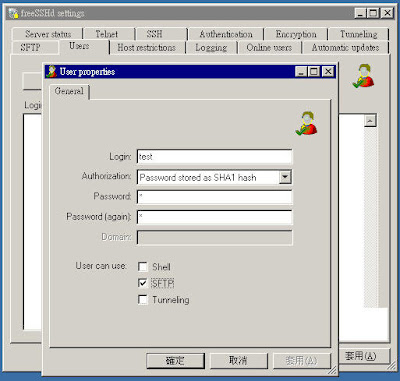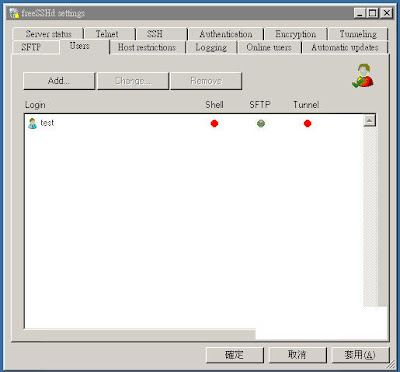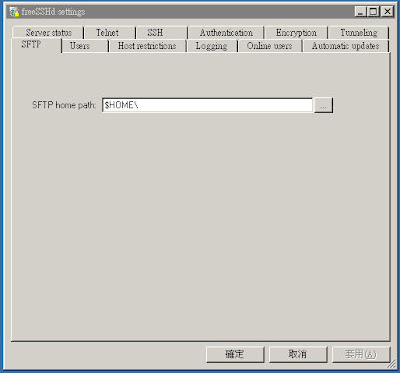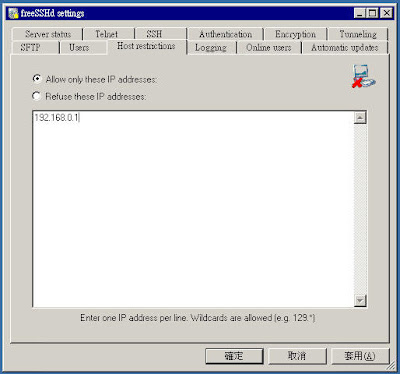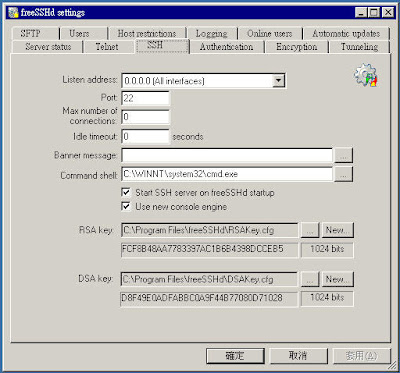認證準備資料將放在 Ghoster's IT World Blog 上
由於認證的文章每項考試的準備文章動輒15篇以上,所以直接開個附站統一放置這些當初我準備證照的筆記,之前放在這裡的還是留在這裡,等以後有時間在搬過去。以下是各個認證考試的筆記連結網址 :
Oracle 9i DBA 認證考試 :
- Introduction to Oracle9i: SQL (1Z0-007)
- Database: Fundamentals I (1Z0-031)
- Oracle9i Database: Fundamentals II (1z0-032)
- Oracle9i Database: Performance Tuning (1Z0-033)
Java 認證考試 :
- Sun Certified Web Component Developer for J2EE 1.4 beta exam SCWCD 1.4
- Sun Certified Business Component Developer for Java 2 Platform, Enterprise Edition 1.3 SCBCD 1.3
- Sun Certified Mobile Application Developer for the Java 2 Platform, Micro Edition SCMAD
BEA 認證考試 :